
Getting Started with SAP HANA Native Development
With HANA Express SAP is providing a great opportunity for everybody to gather insights and learn more about SAP HANA and HANA Native development. The SAP HANA Express edition is a streamlined version of SAP HANA. Overall it is a complete database and application development platform designed for one developer. It can run on laptops and other resource-constrained hosts and is free to use for in-memory databases up to 32GB of RAM.
This Blog Article is mainly addressed to SAP HANA Beginners and aims to give answers on:
How to set up SAP HANA Express (VM Version)?
Where to start your learning journey?
How to Setup SAP HANA Express on a VM?
Before setting up SAP HANA Express you would need to decide on one of the various installation options. You can select between the On-Premise Versions or using the services of Cloud Providers. In this article, I want to focus on the On-Premise Virtual Machine option for Windows.
The general recommended System Requirements for the VM Method are as follows:
JRE: Java Runtime Environment 8 (64 bit)
HDD: 120GB recommended
Cores: 2 (4 recommended)
Intel Processors: Intel Virtualization activated in BIOS
The requirements for the RAM depend on how you plan to use the Database. As shown in the following graphic you would require at least 8GB of RAM for the “Database server only” and additional 8GB of RAM if you would like to install the tools required for Native development. For more details, you can also refer to the SAP Sizing Guide.

Initial Setup for Server + XSA Applications Version (VM)
1. Download Hypervisor
Download and install a Hypervisor. Potential Hypervisors could be VMWare Workstation Player, VirtualBox or VMWare Fusion. In my case, I’ve used VMWare Workstation 15 Player and it worked perfectly.
2. Register at SAP Developer Webpage
In order to access the Download Manager you would need to register your copy of the SAP HANA Express using the registration page. The Download Managers will appear after a successful registration. Save the Download Manager file.
3. Download SAP HANA Express VM Files
Download the Server+Applications VM using the Download Manager. Due to its size, this may take a while.

4. Start Hypervisor and Open VM
Start the Hypervisor and open the Virtual Machine by selecting the hxexsa.ova file which you downloaded in step 3. The setup for this took about 10 minutes in my case. Afterwards, you can start the VM.
5. Provide Initial Credentials
After starting the VM you will be asked to enter the hxehost login ID and Password. Provide „hxeadm“as login ID and „HXEHana1“ as PW. You would need to change this Password later.
Consider the following restrictions for your new Password:
At least 8 chars
At least 1 uppercase letter
At least 1 lowercase letter
At least 1 number
Optional: Special Chars, but not $ \ “ ‘
No Dictionary Words.

6. HANA DB Master Password / Proxy / XSA Configuration
After setting your initial Credentials for the hxeadm User, you will be asked to provide the HANA database master password. Done this you would need to choose if you are using a proxy server to access the Internet. If so select „Y“ and provide the Proxy details in the subsequent steps. Select „N“ otherwise. As a last step you will be asked if you would like to wait for XSA to finish the configuration. By confirming you would need to wait for a while but with the benefit of having all the necessary XSA apps loaded afterward so you cloud directly start developing.

The configuration took me about 20 minutes and is finalized when you see the following message:

7. Setting up the „hosts“ file
In order to access all XSA Apps, HANA Cockpit etc. you would need to modify your Windows „hosts“ file and provide the hxehost address. Before doing so you have to find out your hxe ip address. For this type /sbin/ifconfig into the HDB command line. The IP Address we are searching for is the „inet addr“ as shown below:

The „hosts“file can be found in the folder „../Windows/System32/drivers/etc“. Open the hosts file as an administrator and adjust the file by adding your „inet addr“ address as shown below:

Be cautious here as spacing is important!
HDB start and stop after initial setup
Now as your HANA DB is set up and running let’s talk about how to start and stop in future. In order to stop the HANA DB it is sufficient to type HDB stop in your console. After receiving a confirmation that the HANA DB is stopped you can close the Virtual Machine. Do not close the VM when the Database is still running.
In order to start the HANA DB, you would need to log in with your hxehost user and your chosen password (step 5).

When the login was successful, you can start the HANA DB by using the HDB start command.

After receiving a confirmation that the DB has started you can log into the XSA Application server using the following statement:
xs login –u XSA_ADMIN –p “<yourpw>” -s SAP
If you are asked to provide an API_URL provide your API endpoint: https://hxehost:39030.
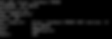
Alternatively, you can also use the statement xs login and provide the credentials when requested.
After a successful login, the XSA Server will be started. It may take some minutes for the Apps to load. In my case, it takes about 30 minutes for the website to be initiated before I can start developing. If you want to check the status you can always type “xs apps” in the HDB command line. If the app was loaded successfully you will see a “1/1” as shown below.

This way you are also able to find the port for the relevant to the app.
How to open the XSA Apps
In order to open the XSA Apps, you would need to enter the host and port into your web browser. In the example above this would be https://hxehost:53075 to launch the website. A more convenient way is using the API endpoint https://hxehost:39030. This will give you an overview of the main apps without the need to look up the correct port for each.

Where to start?
There are various offers to start and learn SAP HANA Development. Besides the opportunity taking official SAP Training or buying Books to get started you also have some great free resources out on the web which I want to share here.
Open SAP
My personal advice would be taking the Open SAP Course(s) on SAP HANA Native Development. It includes Trainings Material, Educational Videos and over 400 pages of hands-on exercises to get yourself into the topic. Updates and Delta courses are released frequently introducing the newest SAP HANA features. On top of that one of the lecturers provides additional educational Videos where he goes more into detail with the hands-on exercises. You can find those in his Youtube Channel Playlist „SAP HANA Basics for Developers“.
OpenSAP: Courses
SAP HANA Basics for Developers - Youtube: YouTube
SAP HANA Academy
Additionally, you could take a look at the Videos of the SAP HANA Academy. SAP HANA Academy provides technical enablement and support on various topics around HANA with 1000’s of free tutorial videos. In this blog article, you can find them ordered by product and role.
SAP HANA Academy: Academy
SAP HANA Interactive Education (SHINE)
SHINE (SAP HANA Interactive Education) is basically a demo application incl. data supporting you in learning how to build native SAP HANA apps. You can download SHINE using the hxe download manager. Take a look at help.sap.com for the official documentation and more information.
In my opinion, SAP HANA Express is a great entry point for Developers, Consultants, Students or whoever wants to get a glimpse of the latest database technology. If you are interested in those topics, make sure you don’t miss this opportunity. In that sense, I hope this post gives you the information you need to get started smoothly.
If you would like to get more consulting on SAP HANA architecture - you can directly contact us.